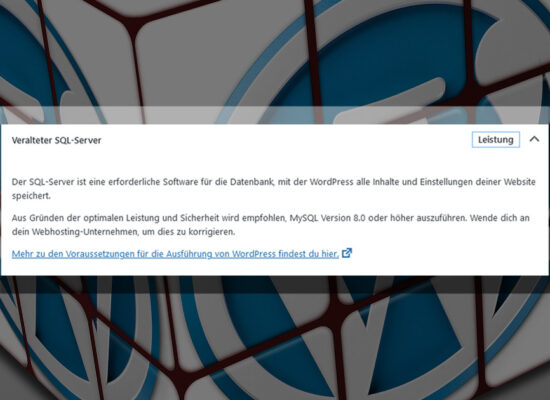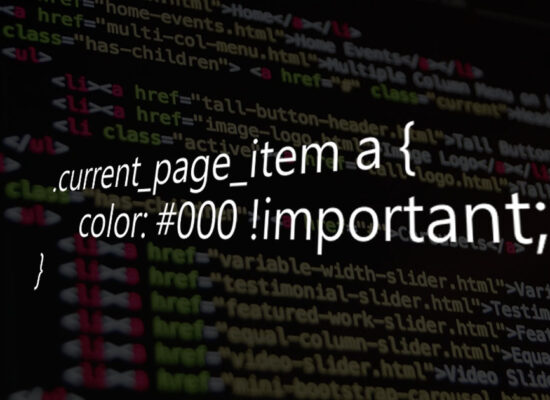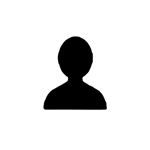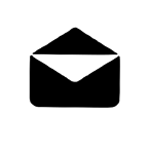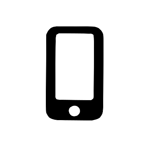WordPress ist in seiner Standard-Konfiguration in Bezug auf die maximale Dateigröße für Uploads (20 MB) sehr begrenzt. Dies reicht natürlich vollkommen für die meisten Medien, wie Bilder, Grafiken, PDF-Formulare, etc … Will man hingegen größere Dateien, wie zum Beispiel .mp4-Dateien (Videos) oder Audio-Files hochladen, die größer als 20 MB sind, dann hat man ein Problem. WordPress lässt den Upload nicht zu und es erscheint eine Fehlermeldung: http Fehler. Da Fehlermeldungen nicht immer genau beschrieben sind, muss man sich oftmals einfach auf die Fehlersuche begeben. Kleiner Tipp, sollte die maximale Dateigröße nicht überschritten sein, gleich vorweg: Probieren Sie zu allererst einfach einmal nur den Dateinamen der Medien-Datei zu ändern, wenn dieser Sonderzeichen enthält.
WordPress bietet unter seinen Einstellungen im Backend keine Möglichkeit um die maximale Dateigröße für Uploads zu ändern
In diesem Punkt hat beispielsweise Drupal definitiv die Nase vorne. Das Einstellen der maximalen Dateigröße für Uploads kann man in Drupal sogar separat für jeden Inhaltstyp, und alle Berechtigungs-Level, relativ einfach im Backend vollbringen. Bei WordPress kann dies nur „global“ ungeachtet des Inhaltstypen einmalig für die gesamte Medien-Bibliothek eingestellt werden, und dies auch nur außerhalb des Backends, am FTP-Server.
Troubleshooting am Server
Will man die maximale Dateigröße für den Medien-Upload in WordPress wirklich erhöhen, benötigt man zuerst einmal den Zugang zum jeweiligen FTP-Server. Im jeweiligen Stammverzeichnis der WordPress-Installation befindet sich eine PHP-Datei Namens: wp-config.php.
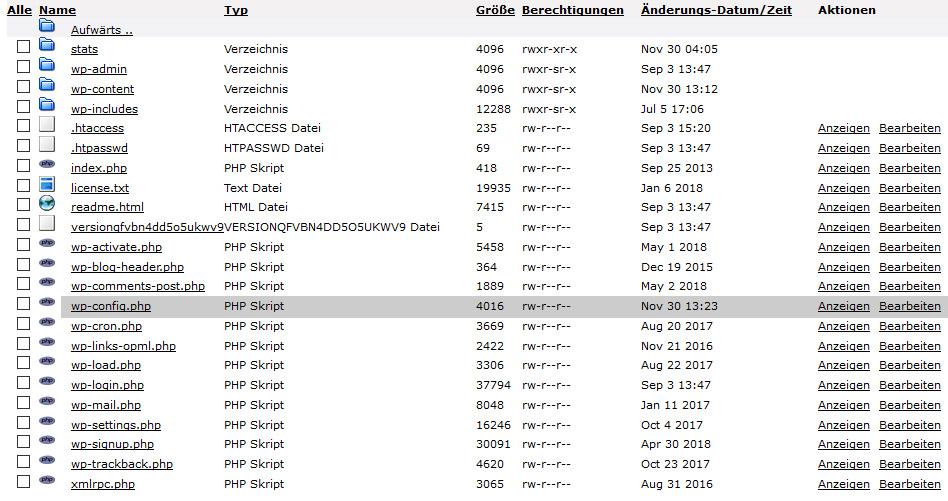
In dieser Datei sind eine Menge von heiklen Befehlen für die Website enthalten. Hier falsche Einträge zu machen oder diese Datei zu löschen kann fatale Auswirkungen haben. Jedenfalls kann in dieser Datei die maximale Dateigröße für Uploads definiert werden.
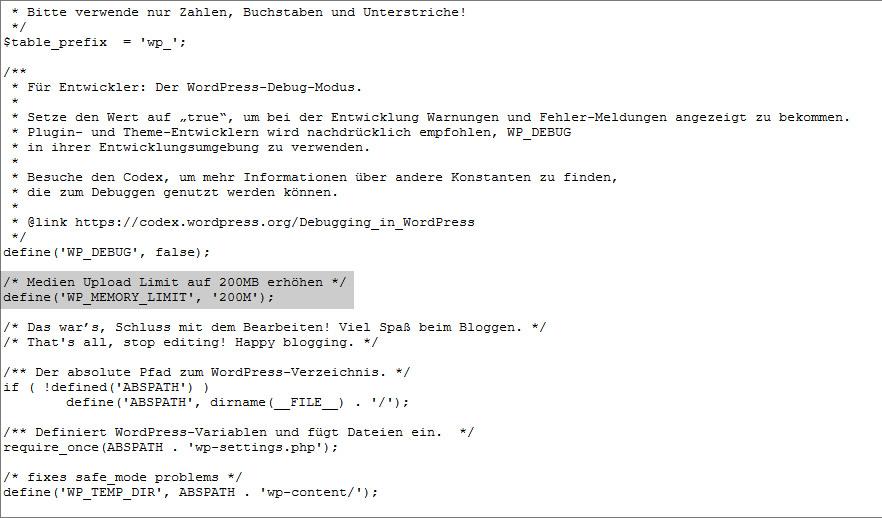
In diesem Fall habe ich einen eigenen Eintrag (grau markiert) hinterlassen, der das Upload-Limit auf 200 MB erhöht. Das war es auch schon. Aber es kann sein, dass der Upload noch nicht funktioniert, daher gibt es eine weitere serverseitige Maßnahme, die erforderlich sein kann.
/* Medien Upload Limit auf 200MB erhöhen */
define(‚WP_MEMORY_LIMIT‘, ‚200M‘);
http-Fehler – Behebung durch php.ini
In der Regel (muss nicht sein) ist in der WordPress-Installation eine Datei enthalten, die php.ini heißt. Diese Datei findet man normalerweise im Verzeichnis „wp-admin“. Ist keine solche Datei zu finden, kann diese eventuell auch im Stammverzeichnis, eine Ebene darüber, zu finden sein. Ist dort auch nichts zu finden, dann kann diese auch manuell erstellt, und im Verzeichnis „wp-admin“ gespeichert, werden.
![]()
In dieser Datei soll definiert sein, wie der Mediendatei-Upload funktionieren soll. Hier ein Beispiel:
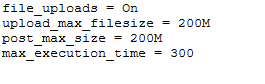
Hat man das korrekt durchgeführt, sollte beim Hochladen von größeren Dateien kein http-Fehler entstehen.
Weitere Möglichkeit um das Upload-Limit in WordPress zu erhöhen
Sollten alle vorherigen Vorgänge immer noch nicht funktioniert haben, dann besteht noch die Möglichkeit, das Upload-Limit in WordPress über die .htaccess-Datei zu verändern. Die .htaccess-Datei befindet sich am FTP-Server im Root-Verzeichnis der WordPress-Installation. In dieser Datei muss man ganz zu Beginn der Datei folgenden Code einfügen:
php_value upload_max_filesize 200M php_value post_max_size 200M php_value max_execution_time 300 php_value max_input_time 300
Sollte nach dieser Änderung anstelle der Website ein weißer Bildschirm erscheinen, so wurde höchstwahrscheinlich der Code an der falschen Stelle platziert. Aber keine Panik, durch Löschen des eingefügten Codes ist alles wieder beim „Alten“.
Sollten Sie dennoch Probleme mit Ihrer WordPress-Website haben, stehe ich gerne mit Rat und Tat zur Verfügung. Nehmen Sie einfach Kontakt zu mir auf.