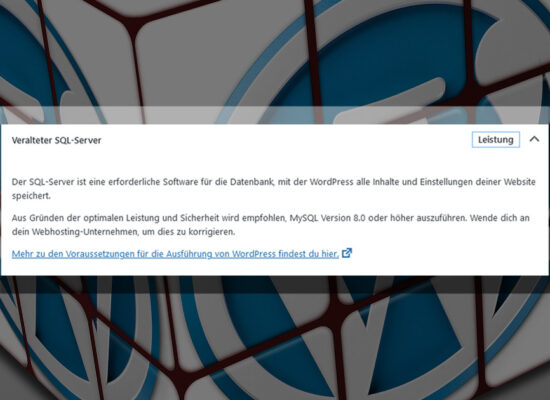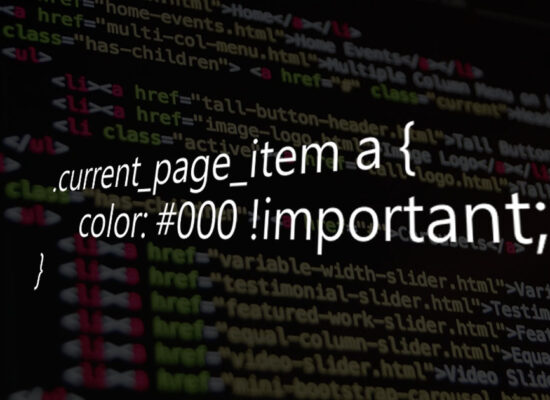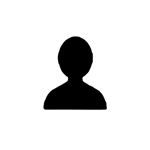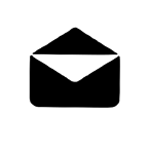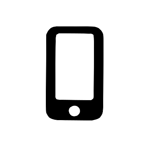Der WordPress Elementor Editor ist ein Plugin zur Inhaltserstellung und Bearbeitung von Content einer WordPress Website. Dabei kann es vorkommen, dass der Editor aus verschiedensten Gründen nicht ladet. Einer der häufigsten Gründe liegt dabei in unzureichenden Systemressourcen des Servers. Dieser Beitrag soll Abhilfe schaffen und Ihnen dabei helfen das Problem in den Griff zu bekommen.
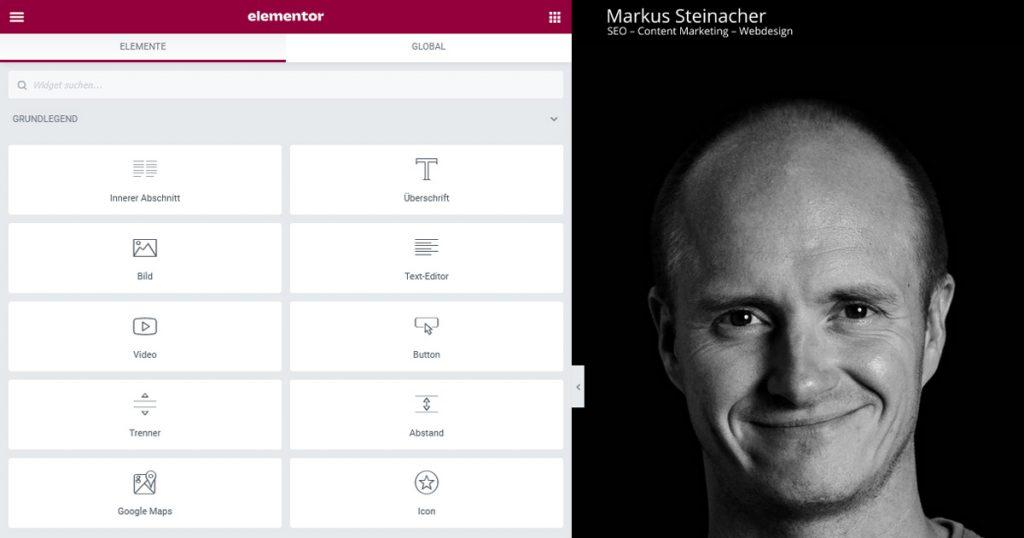
Der Elementor ist ein sehr praktisches und intuitives WordPress Plugin mit welchem man sehr einfach auch ohne Programmierkenntnisse Inhalte auf Websites erstellen kann. Wie grundsätzlich bei jedem Plugin kann es dabei vorkommen, dass der Editor des Elementor beim Öffnen nicht ladet und somit eine Bearbeitung des Inhaltes nicht möglich ist.
Überprüfung der Systemressourcen
Wenn Sie die Möglichkeit haben, die Systemressourcen ihres Servers zu kontrollieren, dann werfen Sie am besten einen Blick auf das Memory Limit, die Max Execution Time und auch die aktuelle PHP-Version des Servers. Haben Sie keinen serverseitigen Zugriff auf diese Informationen, dann können Sie sich auch mit einem WordPress Plugin weiter helfen. Das WordPress-Kernsystem selber hat auch eine Funktion dazu. Diese ist zu finden unter: “Werkzeuge” / “Website-Zustand” / “Bericht” / “Server”.
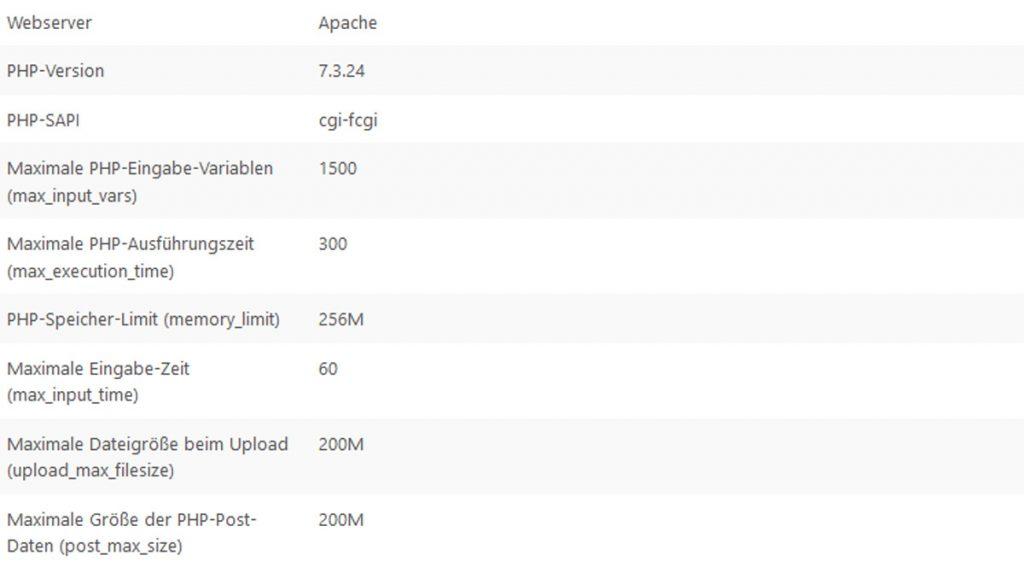
System-Anforderungen des Elementors
Der Elementor setzt relativ hohe Systemressourcen vorraus. Speziell die Pro-Version des Elementors verlangt ein Memory Limit von 256 MB. In der Regel ist auch die jeweils letztgültige PHP-Version erforderlich um eine entsprechende Nutzererfahrung des Plugins zu gewährleisten. Halten Sie bei der Verwendung des Elementors Ihre Website möglichst stets „up to date“. Die Max Execution Time definiert den Zeitraum der maximal zulässigen Antwortzeit des Servers, um einen Befehl auszuführen und abzuschliessen. Bei zB Ladezeitproblemen kann es auch hier dazu kommen, dass der Server mit dem Elementor überfordert ist. Stellen Sie daher diesen Wert auf „300“. Dies sollte in der Regel ausreichen um ausreichend Zeit zu gewährleisten.
Erhöhung des PHP Memory Limit
Das Memory Limit (memory_limit) des Servers kann über drei Wege auf dem Server definiert werden:
- wp-config.php
- .htaccess
- php.ini
Diese Dateien befinden sich direkt im Stammverzeichnis der jeweiligen WordPresss-Installation. Zugang dazu kann man sich entweder über das Login bei Ihrem Provider verschaffen, oder Mittels Server-Zugangsdaten über ein FTP-Programm (zB Filezilla).
Empfehlung: Erhöhung des Memory Limit über wp-config.php
In dieser Datei befindet sich sehr weit unten eine Text-Passage: „/* Das war’s, Schluss mit dem Bearbeiten! Viel Spaß beim Bloggen. / / That’s all, stop editing! Happy blogging. */“. Genau über dieser Zeile fügen Sie folgenden Code ein und speichern diese Datei:
define('WP_MEMORY_LIMIT', '256M');Das PHP Memory Limit über .htaccess oder php.ini zu erhöhen ist sehr gefährlich und kann große Auswirkungen auf das System haben. Daher möchte ich in diesem Artikel auch nicht näher darauf eingehen. Sollten Sie über wp-config.php keinen Erfolg haben, dann wenden Sie sich unbedingt an Ihren Provider. Es kann auch sein, dass das Memory Limit vom Provider „gesperrt“ ist und nur durch einen Systemadministrator des Providers zu ändern ist. Bei World4You beispielsweise kann man die Änderung nur über das Panel des Providers durchführen. Eine Anpassung via FTP-Client wird nicht wirksam.
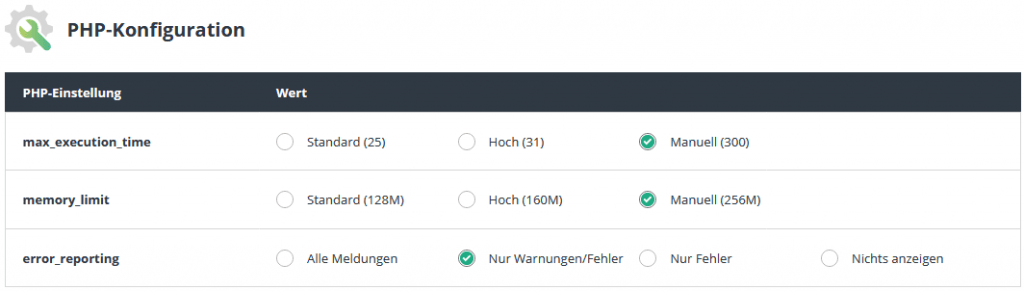
Da jeder Provider etwas anders damit umgeht, gibt es kein Patentrezept, daher kann ich Ihnen nur meine Unterstützung zu fairen Konditionen anbieten, wenn Sie in dieser Sache nicht weiterkommen. Gerne können Sie mir Ihre unverbindliche Anfrage zukommen lassen.